Halo sobat Editers, akhirnya setelah sekian lama vakum dari dunia Blogging, kini Admin menyempatkan diri untuk membuat tutorial bagaimana cara Membuat Face Logo Dengan Photoshop, dalam tutorial ini berbeda dengan tutorial sebelumnya yang menggunakan Photoshop CS 5 dan 6, sekarang admin sudah menggunakan Photoshop CC 2015, sebenarnya perbedaannya tidak terlalu jauh dengan versi versi sebelumnya, jadi jangan khawatir, sobat Editers masih bisa mengikuti tutorial yang saya buat, selamat mencoba.
Hasil editing kali ini sangat menarik, seperti gambar di atas, perpaduan antar gambar wanita dengan susunan warna angkasa menghasilkan karya editing photoshop yang mulai digemari dalam kurun waktu akhir akhir ini di dunia maya, khususnya desain grafis, untuk lebih jelasnya sobat Editers bisa mengikuti tutorial berikut.
1. Mulai lah dengan membuka foto yang akan kita edit, di sini saya melakukan open image yaitu gambar wanita dan background angkasa yang sudah saya siapkan sebelumnya dalam folder.
2. Selanjutnya pada bagian gambar wanita, kita pilih Polygonal Lasso Tool.
3. Lakukan seleksi pada gambar yang terfokus di wajah dan beberapa bagian lain yang di rasa ingin di tampilkan nanti di akhir dengan menggunakan Polygonal Lasso Tool seperti contoh gambar dibawah ini.
4. Selanjutnya click Ctrl+J dan akan nampak bagian yang di seleksi akan terpisah dan menjadi layer baru.
5. Setelah itu klik Image di tab atas dan pilih Adjustments lalu Posterize.
6. Selanjutnya atur Threshold Level sesuai keinginan, di sini saya mengatur level dengan jumlah 148, sehingga tetap terlihat tekstur wajah terutama mata, alis, hidung dan mulut. Jika sudah klik OK.
7. Langkah selanjutnya pilih Tab Select dan klik Color Range.
8. Dalam box Color Range saya memberikan nilai 40 untuk bagian Fuzziness, dengan melakukan klik cursor mouse ke bagian hitam di rambut model. Jika sudah klik OK.
9. Lalu hasil dari Select Color Range kurang lebih akan terlihat seperti gambar dibawah ini.
10. Selanjutnya kita buat file baru, dengan klik File lalu pilih New di tab atas pojok kanan, di sini saya memilih Width sebesar 1920 Pixel dan Height sebesar 1080 Pixel, lalu Klik OK
11. Selanjutnya pada Frame baru saya melakukan pengaturan di bagian pojok kanan bawah dan memilih Gradient.
12. Pada box Gradient Fill pilih pilih bagian warna seperti gambar dibawah ini.
13. Setelah itu lakukan pengaturan lanjut dengan Style Radian, Scale sebesar 387 dan centang pada bagian Reverse.
14. Lalu pada model sebelumnya yang sudah kita seleksi kita Copy dan Replace di bagian Frame baru yang tadi kita buat. Hasilnya akan seperti gambar di bawah ini.
15. Jangan lupa copy dan Replace juga pada bagian Background Angkasa ke Frame baru kita, seperti gambar dibawah ini.
16. Langkah selanjutnya select bagian angkasa dan klik Alt pada gambar angkasa dan tarik ke bagian layer model wanita, maka akan terlihat hasil seperti gambar dibawah ini.
17. Selanjutnya kita lakukan Pengaturan di Blending options.
18. Lalu pada Layer Style centang pada bagian Bevel & Emboss, dan lakukan setting sama seperti gambar dibawah ini.
19. Langkah akhir tambahkan tulisan Mark up seperti di gambar dibawah ini sesuai keinginan sobat Editers, untuk memberikan warna angkasa langkahnya sama dengan proses pada langkah ke 16.
Langkah Akhir kita Save dan Convert dalam format yang sobat inginkan, Selesa. kini sobat Editers dapat melihat perbedaan sebelum dan sesudah proses Editing di photoshop. Demikian Tutorial Face Logo dengan photoshop CC yang bisa admin editfototutorial.com bagikan, semoga dapat menambah ilmu sobat Editers dan menambah skill dalam dunia desain graphis, terimakasih atas kunjungannya, dan jangan lupa tinggalkan komentar serta share ke social media sobat Editers, untuk mendukung berkembangannya web editfototutorial.com, terimakasih.











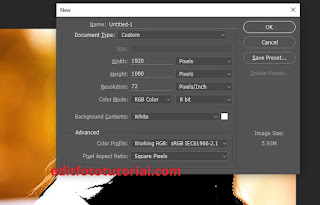










0 comments:
Post a Comment
Terimakasih sudah berkunjung di Edit Foto Tutorial
Silahkan berkomentar dengan sopan, baik, dan benar.